- Garageband Ipad Volume Automation
- How To Automate On Ipad Garageband 7
- How To Use Garageband On Mac
- How To Automate On Ipad Garageband Mac
Garageband is another unique gift from Apple for audiophiles and more pertinently for music creators or prodigies altogether. IPad further exploits the full functionality of GarageBand by extending the intuitiveness with its overtly simple but responsive touch screen gestures. Well, it allows you to add dynamic changes to things like volume, panning and even plug-in effect parameters that will automatically ‘trigger’ at a point you decide. While getting to grips with Automation can seem a little complicated at first, once you ‘get it’ you’ll be able to take even more control of your GarageBand projects. When an external microphone or other audio device (such as a headset or an audio interface) is connected to your iPad, the input level can be set automatically. Tap the Input Settings button, then tap the Automatic switch. You can use a noise gate to reduce low-level input noise when you record. Mar 18, 2016 The ability to automate tracks is one of GarageBand’s more powerful features. Automation allows you to adjust the volume, panning, echo, and other effects at different points in your song. The way GarageBand implements this feature is actually very straightforward and intuitive, and easy to get started with. Apr 27, 2019 GarageBand iPhone and GarageBand iPad only allow you to use automation on the volume of a track, so to automate effects, we need to use a second track with the audio duplicated to automate reverb. May 07, 2018 How to use the fade-out option or automation to fade out your songs in GarageBand iPad and GarageBand iPhone. 🔔 Subscribe for daily videos about mobile and home recording: https://www.youtube.
GarageBand User Guide for iPad
Garageband Ipad Volume Automation
You can automate volume changes over time using automation curves. When you show track automation, each track’s automation curve shows the volume level over time. You can create volume changes by adding automation points, and dragging them to different values.
Open the automation editor
Tap a track header, then tap Automation.
The tracks expand vertically and a volume automation curve appears over each track.
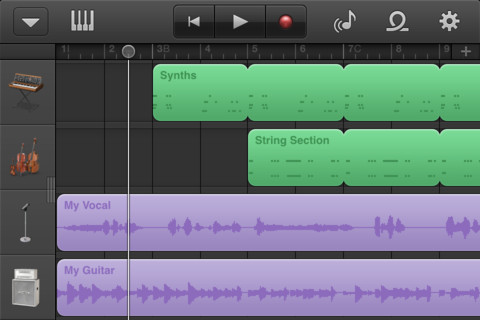
Add automation points
Touch and hold the Edit Automation button on the left side of the control bar, tap a track automation curve, then drag vertically to adjust the value of the automation point.
You can also drag the Edit Automation button right to lock it.
Select automation points
Tap an automation point to select it.
To select multiple automation points, do one of the following:
Touch and hold an automation point, then tap others to add them to the selection.
Tap the automation curve between two automation points to select both of them.
Touch and hold an empty part of the track, then drag around automation points to select them.
Move automation points
Cut and paste automation points
You can cut and paste automation points to a different position on the same track, or to another track.
VST host: Deckadance can host eight VST instruments or effects. These can be assigned to either deck, and are located in the signal path between the decks and the master outputs. Instruments may be driven by MIDI sequences to create unique live sequenced tracks. Download free vst effects. 26 rows Deckadance can host VST-compliant effects or software synthesizers, and the VSTs can be.
Select one or more automation points, tap one of them, then tap Cut.
Position the playhead at the point where you want to paste the first cut automation point.
Tap the track where you want to paste the cut automation points, then tap Paste.
How To Automate On Ipad Garageband 7
Copy and paste automation points
You can copy and paste automation points to a different position on the same track, or to another track.
Select one or more automation points, tap one of them, then tap Copy.
Position the playhead at the point where you want to paste the first copied automation point.
Tap the track where you want to paste the copied automation points, then tap Paste.
Delete automation points
Touch and hold the Edit Automation button (or lock it), then tap an automation point to delete it.
To delete multiple automation points, select the automation points, tap one of them, then tap Delete.
Turn off automation for a track
You can turn off (or bypass) automation for a track so that the track sounds without the automation.
Tap the Bypass button in the lower-right corner of the track header. Tap the Bypass button again to turn on automation for the track again.
If the Bypass button is yellow, automation is on. If the Bypass button is white, automation is turned off. While automation for a track is turned off, you cannot edit automation points.
How To Use Garageband On Mac
Close the automation editor
How To Automate On Ipad Garageband Mac
Tap Done in the upper-right corner of the control bar.