Preferences
- Stanton Deckadance 2
- Deckadance 2 Le Full Version
- Deckadance 2 Not Building Peaks Movie
- Deckadance 2 Not Building Peaks Game
- Deckadance 2 Not Building Peaks 1
I would like to have the Peaks Files to go in my project folder instead so I don't clutter my computer with those Peaks Files. Maybe even copy the original audio file that I'm dragging, and pasting it into the project folder. That way I could have a copy of the audio file in the project folder and have the REAPER Peaks file there as well.
To open the Setup Function Window, click on the preferences icon located on the tool-bar at the top of the main interface. NOTE:Audio Settings are accessed from the Tool Bar.
Whenever I drop the clips on the time line, the ' Building Peaks ' launches, and as you know it is not very fast. It can take 2 or three minutes, which is no big deal in the grand scheme of things, but is annoying when one is used to most things happening pretty fast on your PC. To get peaks, you need to make sure you work the muscle thru the full range of motion, bringing it all the way up until your arm is completely flexed (when using dumbells, i bring them up until they touch my shoulders. If you do not get this last part of the range, you will not develop good peaks. Jan 18, 2016 Deckadance 2.5 may appeal to those who want to DJ with something less complex than a full blown digital audio workstation, but with the added flexibility of hosting external plugins. It’s not for beginners, but if you want to explore beyond the usual Traktor / Serato DJ /. Download deckadance windows, deckadance windows, deckadance windows download free.
Audio Setup
In order to get the best out of Deckadance, you may need to take some time to familiarize yourself with the Audio options.
Deckadance uses both audio inputs and outputs. Inputs are used to accept control signals from vinyl/CDJs and from microphones for PA (Public Address). Windows users - it is strongly recommended that you select an ASIO driver (ASIO4ALL for example) as Deckadance will run more smoothly with ASIO.
Internal Mixer
NOTE: In order to set a separate headphone (Cue) mix, you need to have an audio interface with, at least, two pairs of stereo outputs, one for the Monitor (headphone mix) and one for the Master (main mix). Surround-sound audio interfaces, for example, will have a pair of rear-speaker outputs that can be used for the Monitor mix. Professional DJ interfaces will have dedicated headphone mix outputs.
External Mixer
NOTE: With the ability to use of 5 pairs of audio inputs and 6 pairs of outputs, you may find it useful to aggregate the inputs/outputs from several audio interfaces in Deckadance. Windows users can use ASIO4ALL while OSX, Mac users can use the Aggregate Device Editor. The options that show in the INPUT/OUTPUT drop down menus above depend on the audio interface/s connected to your computer.
Audio Setup
- Audio device type - Select the audio driver type. PC: ASIO or Direct Sound (ASIO recommenced). Mac: This option is not available.
- device - Selects your soundcard/audio & driver. PC users: We recommend using the ASIO4ALL driver if you don't have specific hardware in mind. The Deckadance installer includes the ASIO4ALL.
- Test - Tests the Left and Right channels. Are you ready to test? Make sure no one has been fiddling with the amplifier volume controls!
- Sample rate - Select the play-back frequency of your audio interface. 44100 Hz (44.1 kHz) is most common although some interfaces use 48000 Hz (48 kHz).
- Latency - This is a working buffer (breathing space) used to avoid CPU overload. As the latency is increased the delay between moving a MIDI/interface control and hearing/seeing the result is at least equal to this setting (in ms). The ideal buffer is the smallest your computer can manage without causing glitches. Notes:
- Generally - For most DJ work there is no need to set a latency below 256 samples (~5 ms @ 44.1 kHz).
- Elastique - When Elastique master tempo engine is active, a minimum suggested latency is 128 samples. We also recommend multiples of this latency in case longer latencies are required: 256, 512, 1024, 2048.
- DVS - For DVS 'scratching' we suggest that you disable the master tempo engine and reduce the latency as low as possible around (88 samples for an average computer and soundcard with good ASIO drivers).
- show this device's control panel - Opens the soundcard driver interface. Windows: If your audio interface does not have native ASIO drivers we recommend using ASIO4ALL soundcard driver. This allows you to use more than one audio input/output device.
Input Routing
The number of inputs available depends entirely on the Audio Device (soundcard, mixer or audio interface) you are using.
- INPUTS - Select audio input configuration. Your ability to use the options below will depend on the number of inputs your audio interface has:
- No inputs - Using only Deckadance internal decks.
- Mic - Using a single microphone input. You will either be announcing or singing. If you think you can sing, check with friends first! Your mother's opinion does not count.
- Input decks - You can have any combination of Vinyl or CDJ decks to a total of 4.
- Input decks + mic - You can have any combination of Vinyl or CDJ decks to a total of 4.
Output Routing
The number of outputs available depends entirely on the Audio Device (soundcard, mixer or audio interface) you are using.
Stanton Deckadance 2
- OUTPUTS - Select audio output configuration for internal or external audio mixing. Your ability to use the options below will depend on the number of outputs your audio interface has:
- Internal mixing - In this configuration you can select 2 stereo audio outputs. Headphones (Monitor) and Main outputs (Speakers/Mixing desk).
- External mixing - In this configuration you have the option to configure 6 stereo audio outputs. Headphones (Monitor), 4 stereo channels from decks A, B, C & D and an Auxiliary output to a sampler, recorder or some other device.
NOTE: If you have a 'surround-sound' (5.1 or 7.1) audio interface, you can use the rear speaker outputs as a second audio out for headphones for example.
Setting up your inputs & outputs
- Select a soundcard - From the Audio Interface field, select a driver (see the screenshot above). This is your Soundcard or audio interface device labeled by the name of the soundcard driver. Options available in this menu depend on the soundcard devices connected to your computer. Windows users will have access to the ASIO4ALL universal soundcard driver included in the Deckadance installation. This will allow you to aggregate several audio devices into one to work with Deckadance. OSX, Mac users can also check out the 'Aggregate Device Editor' that allows you to set up custom inputs/outputs from multiple audio devices also.
- Select a sample rate - 44100 Hz is the preferred default CD audio rate, however some soundcards, such as the Creative Audigy series, are limited to 48000 Hz (minimum).
- Set the soundcard latency - Open the Control Panel (ASIO settings) and adjust the soundcard latency. This is a working buffer with which Deckadance performs mixing operations. Generally, shorter latencies put more load on your CPU (which can cause audio stuttering), however short latencies are desirable for greater 'responsiveness' when scratching, for example. Soundcard latency is expressed in milliseconds or samples. 20 ms (882 samples @ 44.1 kHz) is sufficiently short for most DJ work. 10 ms or less (441 samples @ 44.1 kHz) ) is desirable if greater responsiveness is required. Experimentation will help you to determine what is suitable for your needs.
Eliminating audio glitches: The shortest latency achievable without overloading the CPU and stuttering, will depend on your soundcard and computer speed. There are a number of options on the Preferences panel that can aid in reducing CPU load and stuttering if you find increasing the latency AND using an ASIO driver is not successful. Try selecting the 'Slow decoder analysis mode' & 'Disable Elastique master tempo and keylock engine' options.
- If you have more than one soundcard, or wish to use independent INPUT and OUTPUT devices, you can use the ASIO4ALL driver. This should make all the INPUTS/OUTPUTS on your audio devices available on the drop-down menus for each INPUT/OUTPUT category. Follow this link for more details.
- Headphone Mix - It is often useful to monitor decks while cueing tracks, without sound being passed to the Main Outputs of Deckadance. Where you see headphone symbols on the main interface, it means that an output can be sent to the Monitor Buss (usually a separate mix for the DJs Headphones). To set up this feature, you need to have either multiple audio devices or a soundcard with more than one output. If your soundcard has surround-sound capability, for example, you can use the rear channels to feed your headphone mix and select those in Monitor Left and Right settings in the Audio & MIDI Setup panel. In another 'low rent' approach, many USB headsets used with Skype etc, have a built in mic and are also headphones. These will appear as a USB audio device and will allow you to use the PA feature (from the mic) and to monitor your cueing, all hands-free (but is it cool? who knows!).
Global Settings
Global Settings
- Disable Elastique master tempo and key lock engine - Can decrease CPU load for slower computers struggling to run Deckadance without audio glitches (don't forget to increase latency & use an ASIO driver).
- Disable Key analysis. Use key tag written by other programs - Check this option if you don't want to detect the key automatically using the built-in key detector (OpenKey format). Key tag will be read when the song is loaded what means that you can use the key detected by other programs (..it will be converted internally to OpenKey format but the music file tag wouldn't be modified).
- Lock playing deck - Stops tracks loading on the playing deck. Perhaps we should rename this 'Stupidity filter' :)
- Slow Decoder / Analysis - Can decrease CPU load for slower computers struggling to run Deckadance without audio glitches (don't forget to increase latency & use an ASIO driver).
- BPM detector min. threshold - Set the lowest BMP the tempo detector will return. This is useful to stop spurious half speed tempo detections.
- Tempo range - Set the maximum range the pitch/tempo slider will cover.
Automix Settings
- Crossfade time - Automatic crossfade time in seconds (set from 1 to 100 seconds).
- Enable DJ Style Automix - When you have to go to the loo, select this option to play and crossfade automatically through the Playlist. Note: When selected the Play buttons for Decks A and B are disabled.
- Enable Bass X-Fade - Crossfades the bass along with the track volume. Useful for mixing difficult parts with conflicting drums. Note: When selected the Bass EQ knob is disabled.
Mixer Settings
- Enable monitor phone split - Puts the Master mix (summed to mono) in the Right ear and Cue mix in the Left.
- Enable monitor overdrive - Colors the monitor signal and boots levels to make it easier to distinguish from the PA. Watch your ears! NOTE: Consider investing in a good set of 'in-ear' monitors, these effectively reduce the noise from the club PA, allowing you to monitor at levels significantly lower than normal, don't lose the beat.
- Enable crossfader reverse - Reverses the direction of the Crossfader.
- Enable crossfader curvature - Change the Crossfader action. 0 = fast fade, 100 = linear fade. When the option is deselected = 100.
Snapshots Settings
- Snapshots work as a group, only one of which can be active - Active column tick provide the capability to make a mutually exclusive choice among all the snapshots in the list.
Layout
General Layout
- Show spectral color waveform - More than just pretty colors! Engages the spectral display for the decks. Red hues are bass/low frequencies, blue colors are treble/high frequencies.
- Show color key - Shows key values with color in the track display and song manager key column. Useful to find harmonically compatible songs with your eyes.
- Show mixer channels ordered [ABCD]. When disabled [CABD] - Ordering of decks in the mixer channel.
- Show floating crossfader when mixer is hidden - The crossfader remains visible below the panels.
- Number of left / right utility panels - Choose between 0 to 4 panels on either side of the deck track preview window.
Browser Layout
Learn more about the Browser here.
- Show cover art - Shows cover art in the Playlist.
- Show iTunes Library - If you have and iTunes library on your computer this will show it in Deckadance.
- Font size - Change the font size used in the library/browser.
Tooltips
- Show Tooltips - Shows a help text in the Tool Tip window when you hover your mouse pointer over an item.
- Language - Choose from the usual set of 'imperialist' languages that, as usual, excludes Chinese, Hindi, Bengali & Punjabi that are spoken (in total) by more than 1/2 the worlds population. What a Euro-centric bunch we are, shame on us! If you would like to redress the balance please contact us and we can set you up with a table of text to translate into your language.
File Management
Deckadance 2 Le Full Version
This section sets the default locations for -
- Audio Files - Sets the location of your music tracks.
- Sample Files - Sets the location of sampler files.
- iTunes Library - Deckadance should automatically import your iTunes library at startup (making it available through the Browser). If Deckadance does not find the library, indicate the correct location of the library by clicking in the field and browsing to your 'iTunes Music Library.xml' file. If you don't know where it is, you can perform a manual search for 'iTunes Music Library.xml' then add the directory once you locate it.
- Smartknob user preset files - Save and load Smart Knob presets from the folder set here.
- Grossbeat user preset files - Save and load Gross Beat presets from the folder set here.
- Disk Recorder file - Choose the location for the Disk Recorder located on the Tool Bar.
Timecode (DVS Edition only)
DVS Edition provides pitch control and tempo control for the decks can be achieved by tracking the pitch and phase of an audio signal from a vinyl record (DVS) or CD (CDJ). Deckadance can learn any steady-state audio signal. Why not experiment with audio input sources over which you can control with pitch/phase.
Live DVS options are available on the DVS Utility Panel. Select the input for decks A through D:.
- Input - Choose an external audio input from your audio interface.
- Mode - The images of turntables and laptop to the left of the oscilloscopes allow you to select:
- Absolute tracking - Deckadance will locate a position in the track automatically, depending on the position the needle is placed in the vinyl (or CDJ track position).
- Relative tracking - Relative mode changes only the playback speed and direction based on Vinyl input (or CDJ track input).
- Internal tracking - Deckadance transport is controlled internally, external timecode control is disabled.
- Scopes - The oscilloscopes provide a display for the quality of the tracking signal. A good signal is indicated by a clean circle that fits inside the scope window (50-75% of the diameter).
- DVS source - Select your timecode source format:
- Timecoded CD (CDJ) - Select 'Deckadance Control CD'. To create a Deckadance Control CD use the Preferences > Control CD Generator. This will create a 26 minute .wav file ready to be burned to CD for use in your CDJ. Deckadance's timecode is ultra-accurate with twice the 'control frames' per-second compared to other leading control CD formats and so is designed to work with Deckadance to deliver the tightest control possible. In addition it includes time feedback auto-correction so that the CDJ and time displayed in Deckadance are always in perfect sync. Deckadance will behave as if the music was coming from a CD in the CDJ itself.
- Vinyl - Select ms PINKY gen 1,2,3,4 or CD, Torq or Reflex PCDJ. If you have any other brand of timecoded vinyl, set mspinky generation to '4' and use the LEARN TIMECODE function as described below. Supported formats - Fully tested and supported formats include: Final Scratch, MixVibes, ms PINKY (Gen 1 to 4), Serato Scratch Live and Torq timecodes. All other control sources are supported through the vinyl control record speed 'LEARN TIMECODE' system.
- Invert Phase - Inverts the phase of the input signal. Try this button if absolute mode does not work. The control is only visible for 'Deckadance Control CD'.
- Learn - Calibrate Deckadance to the default speed of your timecoded vinyl (if you are using a CD see the section on Timecoded CD (CDJ) above). To obtain the most accurate vinyl calibration:
1. Ensure your setup is fine and that you have a 'healthy' tracking signal on the input, at approximately 50%-70% amplitude.
2. Play the record or CD at normal speed (important with normal/reset pitch in your turntable!).
3. Press 'learn' and hold for 3 to 4 seconds.
4. Release 'learn' and you're done.
- GAIN - Adjust the input level for the associated deck. Tips to obtaining an accurate lock on the tracking signal on the record. The signal level from your turntable is important, it should be set to about 50-70% from the center of the oscilloscope window to the edge. A signal which is too loud will clip and degrade the tracking signal. A signal which is too low can lead to phase ambiguity and so affect spin direction detection.
- RUMBLE - Rumble Threshold, ignores input audio signals below the threshold level. Use Right Mouse Button to reset to -50.0 dB.
- LEAD IN - set a lead-in time for Final Scratch (FS) timecode records. This setting adjusts the start of the song with the start of the first track on the vinyl as FS vinyls have timecode signals pressed in the lead of the vinyl.
Control CD Creator
Deckadance has the ability to generate an ultra-accurate timecode file, to be burned to CD and used with the Timecode sourceDeckadance CONTROL CD option so you can control Deckadance from a CDJ.
Adding Serum into Ableton Install Serum from the Splice desktop client (Windows users need to take note of the installation destination, by default under the User’s Documents folder). To get Serum up and running in Ableton you need to check Ableton's AU/VST settings.  I've also used or tested almost every Serum skin there is, which you can check out in our extensive list of Serum skins HERE. The Ableton Dark Skin shows up quite a lot in our YouTube videos and Instagram posts and every time it does, we get a lot of comments about the.
I've also used or tested almost every Serum skin there is, which you can check out in our extensive list of Serum skins HERE. The Ableton Dark Skin shows up quite a lot in our YouTube videos and Instagram posts and every time it does, we get a lot of comments about the.
To create a Deckadance CONTROL CD:
- Click the START button. The' Deckadance_Control_CD.wav' file will be generated. Press CANCEL at any time to create a shorter file.
- The file will be saved in the Deckadance installation directory in a folder titled control_cd. To specify an alternative location click in the directory field and browse to the desired save location.
- Burn the file to an Audio CD and you are ready to use it in your CDJ, remember to select 'Absolute or Relative tracking mode' on the Timecode Smart Panel or in the Preferences > Timecode tab.
VST Plugins
- Scan & verify - Use this button to setting a VST plugins search folder and to scan for new plugins. Plugins once found will be available in the VST Function Panel drop-down list.
- VST List - The box shows the list of detected plugins.
- Advanced VST Audio Routing - Selected VST's can be sent directly to the Master outputs.
NOTE:Reddit ableton live 10 suite mac crack. Deckadance includes the Effector VST plugin.
MIDI Control
Deckadance has a wide range of plug-n-play compatibility with MIDI controllers and DJ controllers on the market. There are 6 slots for external controllers (MIDI scripts) plus 1 slot more for custom MIDI mappings (MIDI learn).
- Control Surface - Select from the range of supported controllers.
- Input / Output - Connects the controller with the hardware MIDI input/output ports.
- MIDI Learn Editor - Opens the MIDI mapping editor as described below.
- MIDI Inputs / Outputs - Select the MIDI inputs/outputs using the ON/OFF switches to the far right of the window. If your MIDI controller has more I/O options that will fit in the window note the Scroll bar at the front of the list.
NOTES:
- 'Supported' controllers are pre-mapped to functions within Deckadance. This does not mean un-supported controllers will not work. It simply means you will need to manually map controls to Deckadance using the MIDI Mapping Editor below.
- Are the inputs/outputs active? - After selecting your controller make sure any INPUTS or OUTPUTs you want to use are ON.
MIDI Learn Mapping Editor
The MIDI mapping editor allows you to manually assign interface targets to MIDI controls on your interface. Even if your MIDI controller is already supported and mapped, this panel allows you to customize it to your liking.
How to custom map a MIDI controller
- Be prepared:
Deckadance 2 Not Building Peaks Movie
- Use the Press to scan for attached controllers feature.
- Make sure the MIDI inputs/outputs are set to ON in the MIDI Inputs/Outputs list.
- Optionally - use the Filter menu to simplify the list to show only the deck or feature you are interested in.
- To create a MIDI link
Deckadance 2 Not Building Peaks Game
- Double-Click the target function in the list (this selects the item AND the learn button together).
- Move the hardware controller target control.
- Modify the link-relationship with the Control type option if needed. For example you can invert relationships and set encoders. Don't forget Smart knobs can also be used to build complex input/output relationships between MIDI controllers and interface targets.
- To remove a MIDI link - select the function from the list and click the Forget button OR use the backspace key.
- To save a MIDI script - Click the Export Script button. This will save a basic controller script to use with the MIDI Scripting format. You can further edit the script to include controller feedback if your controller is not supported or you want to re-imagine any controllers default setup.
NOTE: There is a step-by-step pictorial tutorial on linking MIDI controllers to Deckadance parameters in the Effector VST plugin section. See steps 5 onward.
MIDI Scripting
Scripting provides a system to make and save custom MIDI controller setups with feedback so the lights on the controller work. In this way it's closely related to Custom MIDI mapping but is far more powerful. NOTE There is an Export Script option on the MIDI Mapping Editor, so you can start there and expand them later.
For more information on how to write your own or edits Scripts see the Deckadance Scripting page.
Registration
Info
Shows your version number/edition and registration details.
Registration steps

Deckadance 2 Not Building Peaks 1
Follow the steps on screen to register or upgrade the current version. Click to learn more about unlocking Deckadance from demo.
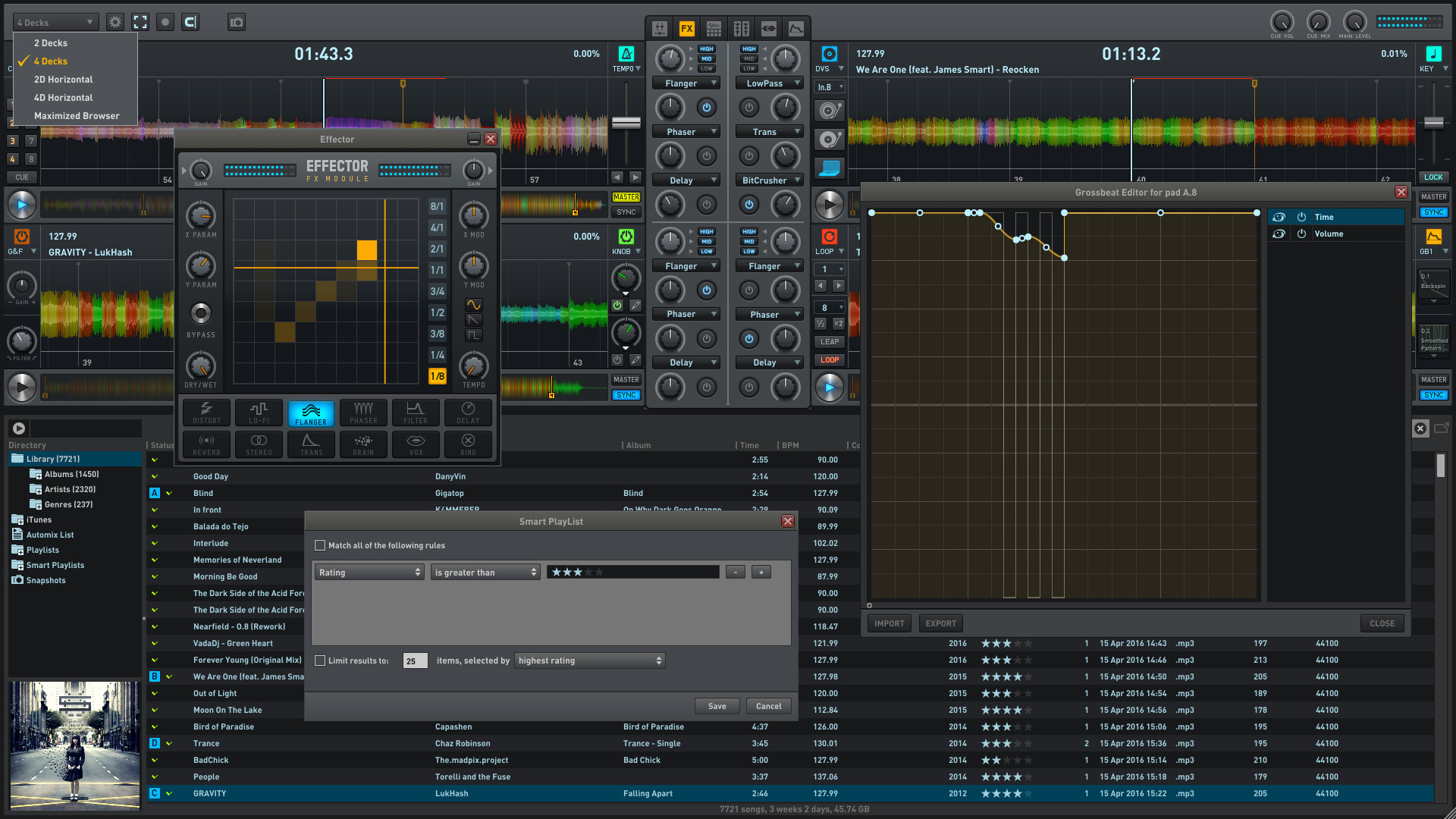
About Tab
Shows the Deckadance Version information and credits.
Help Tab
Click the Open Deckadance Reference Manual button to see the in-line help.